Publishing has been a sore spot lately for some of our clients due to the high amount of content they have in their Sitecore environment. When you start to get into hundreds of thousands of pieces of content, a full site publish is prohibitive. Any time a change is made that requires a large publish your deployment window goes from an hour to potentially an all-day affair. If a user accidentally starts a large publish, subsequent content publishes will get queued and backed up until that large publish completes, or until someone logs into the server and restarts the application.
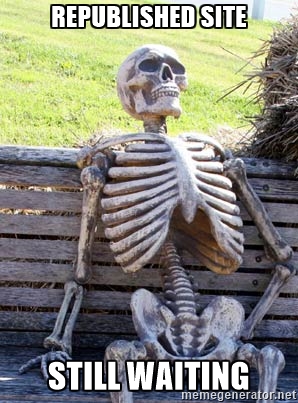
There are options available to speed up the publishing process. Starting in Sitecore 7.2, parallel publishing was introduced, along with some experimental optimization settings. In Sitecore 8.2, we have a new option, the Sitecore Publishing Service.
What benefits can we see from these options? I decided to do some tests of large content publishes using these techniques. Each publishing option has its own caveats of course, but this post is concerning itself mainly with the publishing performance of each of the available options.
Skip to the results!
Methodology
I wanted to run these tests in as pure an environment as possible. I set up 3 Sitecore 8.2 environments using Sitecore Instance Manager on my local machine. Using the FillDB tool, I generated 100,000 content items nested in a folder under the site root. Each of these items is of the Sample Item template that ships with a clean Sitecore installation. Full Publish on the entire site was used in each example. Each time the content was being published for the first time.
For benchmarking purposes, my local machine has the following specs,
- Intel i7, 8 Core, 2.3 GHz CPU
- 16 GB RAM
- Seagate SSHD (not an SSD, but it claims to perform like an SSD!)
- Windows 7 x64, SP1
- SQL Server Express 2015
- .NET 4.6 and .NET Core installed
Default Publishing
The first test was doing a full site publish after generating 100,000 content items using the out-of-the-box publishing configuration. This is probably how most of Sitecore sites are configured unless you took steps to optimize the publishing processes. The results are, as expected, not great.
21620 12:19:30 INFO Job started: Publish
21620 13:51:18 INFO Job ended: Publish (units processed: 106669)
That’s over 90 minutes to publish these items, and the content items themselves only had 2 fields with any data.
Parallel Publishing
Next I tested parallel publishing, introduced in Sitecore 7.2. To use this, you need to enable Sitecore.Publishing.Parallel.config. Since I have an 8 core CPU, I set the Publishing.MaxDegreeOfParallelism setting to 8.
There is also Sitecore.Publishing.Optimizations.config, which contains, as the name implies, some optimization settings for publishing. The file comments state that the settings are experimental, and that you should evaluate them before using them in production. For purposes of this test, I ignored this file.
With parallel publishing enabled we see a much shorter publish time of around 25 minutes.
12164 14:27:10 INFO Job started: Publish to 'web'
12164 14:52:58 INFO Job ended: Publish to 'web' (units processed: 106669)
Publishing Optimizations
I reran the previous test with the Sitecore.Publishing.Optimizations.config enabled, along with the parallel publishing. This shortened the publish to around 15 minutes.
9836 15:52:34 INFO Job started: Publish to 'web'
9836 16:07:20 INFO Job ended: Publish to 'web' (units processed: 106669)
Sitecore Publishing Service
New in Sitecore 8.2 is the Publishing Service, which is a separate web application written in .NET Core that replaces the existing publishing mechanism in your Sitecore site. The documentation on setting up this service is thorough, so kudos to Sitecore for that, however it can be a bit dense. I found this blog post quite helpful in clearing up my confusion. Using it in conjunction with the official documentation, I was able to set up this service in less than an hour.
I ran into a problem using this method, however. The Publishing Service uses some new logic to gather the items it needs to publish, and one of the things it keys off of is the Revision field. Using the FillDb tool doesn’t explicitly write to the Revision field, therefore the service didn’t publish any of my generated items. I wound up running a script with Sitecore Powershell to make a simple edit to these items forcing the Revision field to be written. After that, my items published as expected.
The results were amazing. The new Publish Service was able to publish the entire site, over 100,000 items, in just over 4 minutes. That’s over 20x faster than the default publish settings.
2016-10-19 16:34:17.027 -04:00 [Information] New Job queued : 980bee8e-a132-4041-82d8-155b8496b19f - Targets: "Internet"
2016-10-19 16:39:07.304 -04:00 [Information] Job Result: 95b88a85-64f4-465e-b33d-a7a901331488 - "Complete" - "OK". Duration: 00:04:05.2786436
Summary
Each of these optimizations come with caveats. Parallel Publishing can introduce concurrency issues if you’re firing events during publish. The optimization config settings need to be vetted before rolling out, as it disables or alters many features you may be using, even if you don’t realize you’re using them.
If you’re on Sitecore 8.2 I strongly recommend giving the Publishing Service a look. Like any change to your system, you’ll want to test the effects it has on your publishing events and other hooks before rolling it out.
 Sitecore 9 is here, it’s in our lives, and we’re at the point where the projects we started at the beginning of the year are getting ready to roll out. That means we need to get our production environments ready. If you’re coming from the Sitecore 8.x and earlier world, this can be a challenge. There’s new databases, the xConnect service, security and certificate requirements, and of course our friend Solr is mandatory now. We have a new tool to help us get through all this, the Sitecore Install Framework (or SIF). It’s supposed to help us by automating our install steps, if you know how to use it.
Sitecore 9 is here, it’s in our lives, and we’re at the point where the projects we started at the beginning of the year are getting ready to roll out. That means we need to get our production environments ready. If you’re coming from the Sitecore 8.x and earlier world, this can be a challenge. There’s new databases, the xConnect service, security and certificate requirements, and of course our friend Solr is mandatory now. We have a new tool to help us get through all this, the Sitecore Install Framework (or SIF). It’s supposed to help us by automating our install steps, if you know how to use it. Velir’s Jabberwocky framework has been updated for Sitecore 9.0, initial release. This update doesn’t add any new features beyond support for Sitecore 9.
Velir’s Jabberwocky framework has been updated for Sitecore 9.0, initial release. This update doesn’t add any new features beyond support for Sitecore 9.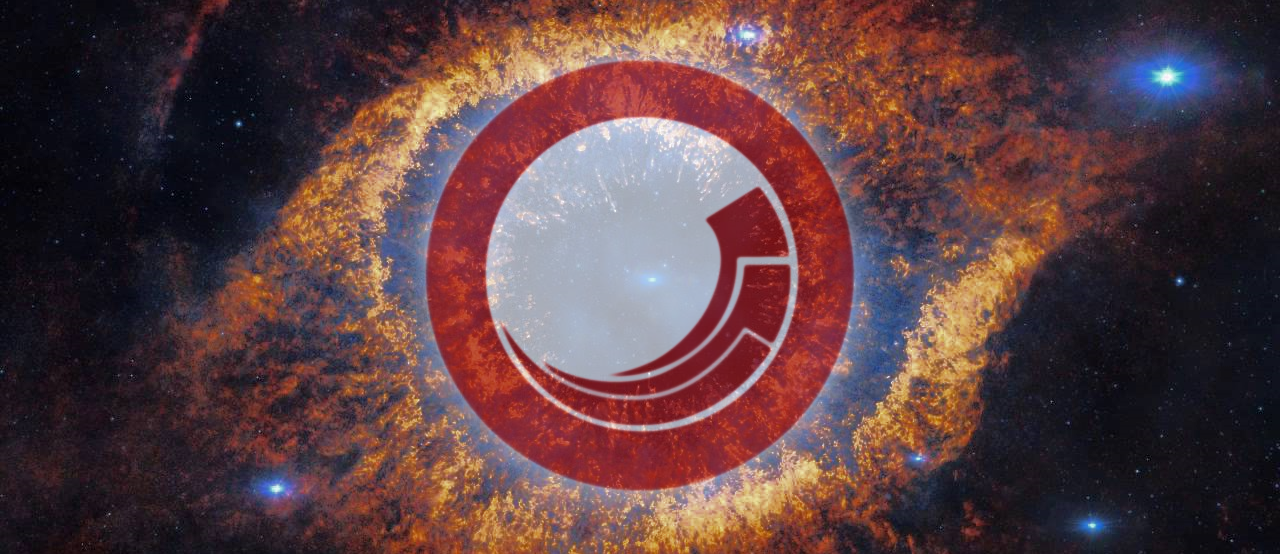






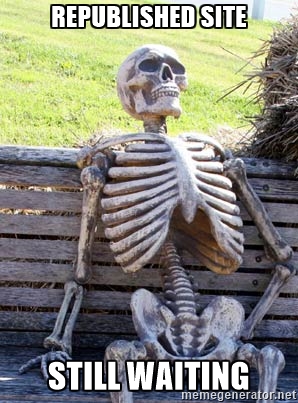


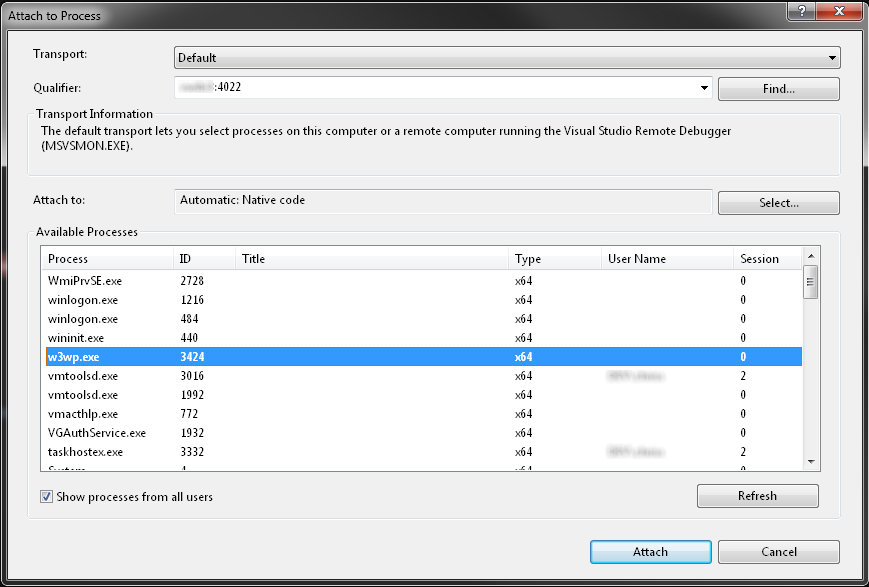
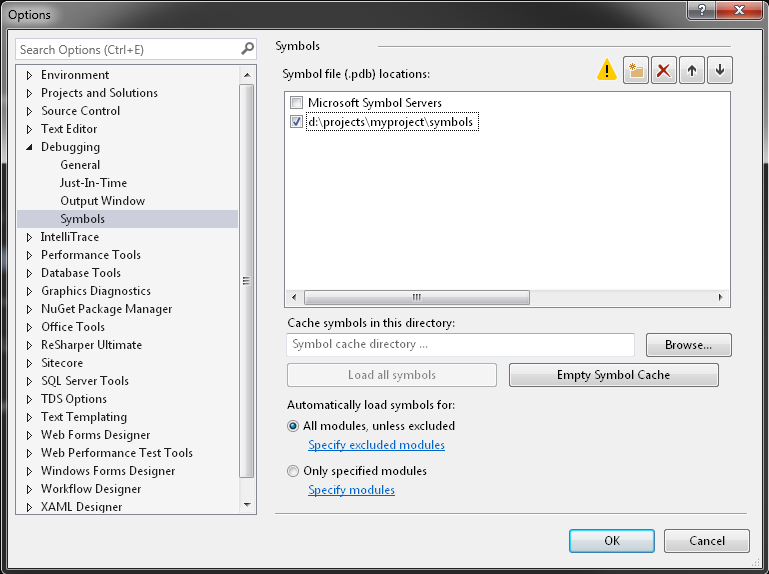
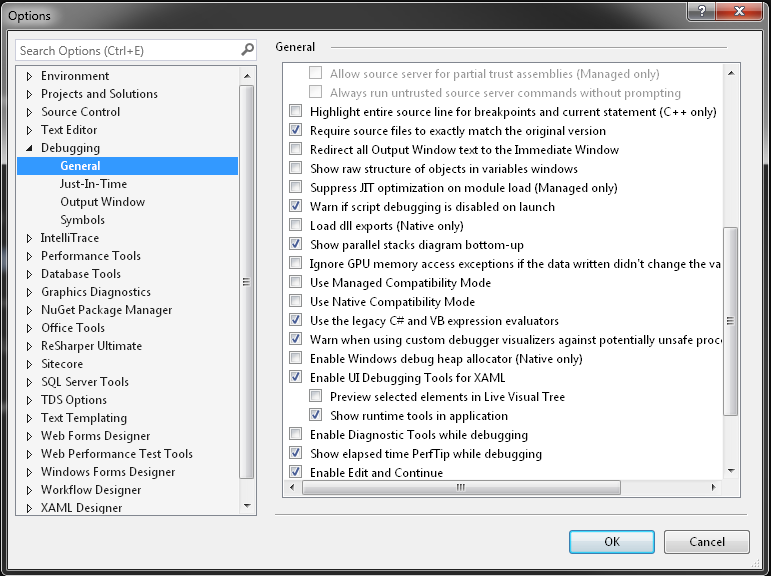
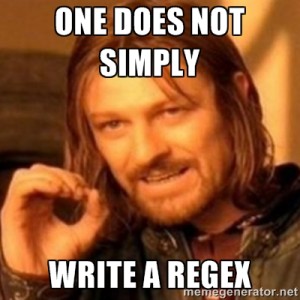 Today I had to write some utility classes to parse query parameters from one search provider and transform them to work with another search provider. Naturally this meant a lot of work with regular expressions.
Today I had to write some utility classes to parse query parameters from one search provider and transform them to work with another search provider. Naturally this meant a lot of work with regular expressions.